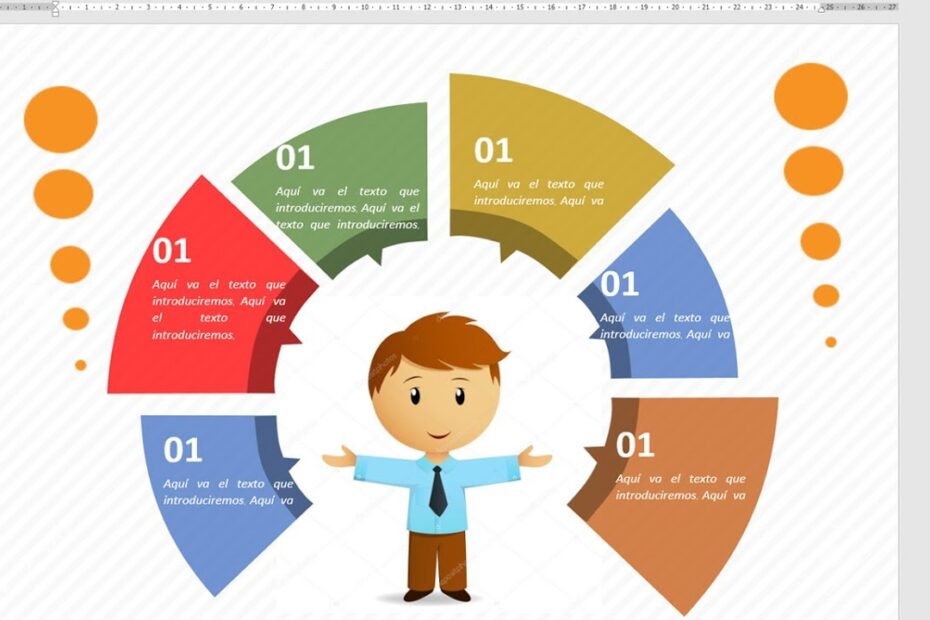Hoy vamos a hablar de cómo crear una infografía en Word. Aunque el programa de Microsoft Office no es precisamente la opción más recomendable, cuando necesitamos una herramienta que nos saque de apuros, Word puede ser nuestra solución más viable, sencilla y accesible para crear infografías.
Independientemente de la versión que uses, para crear una infografía en Word, los principios para lograr una infografía efectiva son los mismos que usaríamos en cualquier otro programa y que ya te compartimos en otra entrada: Pasos para diseñar una buena infografía
Si estás totalmente decidido a crear una infografía en Word, continúa leyendo, así sabrás que te encontrarás y como sacar provecho a las funciones básicas que nos ofrece el programa.
El paso a paso para crear una infografía en Word
Microsoft Word es una de las mejores herramientas que están disponibles cuando se necesita hacer un gráfico o un documento en general, la verdad es un programa bastante amigable y versátil.
Es probable que conozcas las numerosas funciones que están disponibles si tienes experiencia en el uso de este software, así que la experiencia te resultará bastante familiar. Aun así, esta guía paso a paso te ayudará a aprender cómo crear una infografía en Word.
¡No te pierdas nuestra guía definitiva sobre diseño gráfico!
Descubre los mejores cursos en línea, maestrías y programas universitarios para una carrera exitosa en diseño con nuestra "Guía definitiva para estudiar diseño gráfico: Las mejores opciones para una carrera de éxito". Da forma a tu futuro en la industria creativa hoy.Ver Post Leer Después
Si no tienes acceso a programas/aplicaciones de diseño infográfico de primera calidad, Microsoft Word puede ayudarle a crear una infografía si lo necesita.
Sin embargo, recuerda que puedes hacer estos gráficos con otras herramientas de Microsoft como Excel o PowerPoint para empezar, aunque la recomendación siempre será usar programas más especializados para este tipo de material audiovisual.
Si quieres o necesitas crear una infografía en Word, puedes utilizar los pasos que se mencionan a continuación. Primero que todo, necesitarás una cuenta de Microsoft, cuando la tengas es hora de empezar.
1. Abrir un nuevo documento
El primer paso es abrir un nuevo documento en Word. Puedes utilizar la plantilla normal de A4, que es el formato más fácil de usar o puedes elegir otra que se adapte mejor a lo que quieres hacer. Hay algunas plantillas que se pueden utilizar para infografías, como las plantillas de folletos o de certificados.
2. Encuentre la pestaña de inserción
Encuentre la pestaña “Insertar” y haga clic en ella en la barra de herramientas superior derecha. Aquí es donde puedes insertar una variedad de formas, gráficos e imágenes diferentes en tu documento. Si quieres crear una infografía en Word, este es el lugar para hacerlo.

Te recomendamos trabajar con los elementos de la pestaña «SmartArt», aquí puedes encontrar todo tipo de ilustraciones diferentes que se componen de cuadros de texto y formas para darte lo mejor de ambos mundos y ahorrarte un enorme dolor de cabeza. En esta sección de Word puedes encontrar prácticamente cualquier cosa para animar tus datos.
- Tablas y gráficos en tu infografía
Word puede ayudarte a insertar un montón de tablas y gráficos diferentes en tu infografía. Sólo tienes que hacer clic en la opción «gráficos» en «Insertar» para que aparezca este menú.
A continuación, elija el gráfico que necesitas insertar en tu infografía. Word le ofrece un montón de opciones diferentes para elegir, como gráficos de barras, tablas, formas, gráficos circulares, íconos, imágenes. gráficos de bolsa y gráficos combinados. Visualiza y distribuye los datos y elementos en tu infografía hasta lograr la armonía necesaria. Encontrar gráficos sencillos pero eficaces.
Microsoft Word también tiene opciones de SmartArt para gráficos de relación, pirámides y más para ayudarte a visualizar casi todo tipo de datos.

- Incorpore fotografías en sus infografías
Cuando aprendas a crear una infografía en Word, debería incorporar fotografías. Busca imágenes de stock si no quieres tomarlas tú mismo o simplemente no dispones de ellas.
Un dato importante es que no dejes que la fotografía ocupe la mayor parte de tu infografía. Quieres que la información en ella sea clara para tu audiencia.
3. Compartir su infografía
Ya ha terminado su infografía. ¿Y ahora qué? Hay muchas infografías increíbles por ahí que son simplemente infravaloradas debido al alcance que tienen sus creadores. Para maximizar el rendimiento de su infografía, debe compartirla en los lugares correctos y ponerla delante de los ojos de visitantes cualificados.
Su infografía debe destacarse del resto. Algunas formas diferentes de hacerlo incluyen gráficos elegantes, nuevos datos y estadísticas, temas interesantes y únicos, y mucho más.
Una vez que esté seguro de que su infografía está lista para ser compartida a través de múltiples canales, póngase en contacto con varias personas influyentes dentro de su nicho para ver si estarían interesadas en el contenido gratuito.
Para compartir tu infografía debes tener en cuenta el canal por donde lo vas a compartir, así sabrás en que formato exportar.
Exporta en PDF
Esto se hace fácilmente a través de la herramienta de gestión de archivos de Microsoft Word.
Haz clic en «Archivo» en la barra de herramientas. A continuación, haz clic en «Exportar» para que aparezca el menú de exportación, donde harás clic en «Crear Adobe PDF». Esto convertirá el documento de Word en un PDF.
Otra opción es que, al momento de guardar, selecciones en la parte inferior el tipo de formato en que necesitas el archivo. Allí también tienes la opción de guardar en formato PDF.
Exportar a JPG o JPEG
También puedes exportar tu documento en varias imágenes JPG o JPEG diferentes. Cada página individual se dividirá en páginas individuales y tendrás que unirlas para hacerlo.
Abra el documento en Adobe Acrobat. Haga clic en «Archivo» y luego en «Exportar a». En el menú desplegable seleccione «Imagen» y finalmente “JPG o JPEG”. Esto convertirá cada página individual en su propia imagen independiente.

Cómo unir las imágenes
Esta es probablemente la parte más complicada, dependiendo de los programas que tengas disponibles para usar. La unión de imágenes se utiliza normalmente para crear fotos panorámicas, pero nosotros vamos a utilizar una técnica similar para unir todas las páginas de nuestra infografía.
Nota importante: Esto puede ser difícil para las personas sin experiencia que no tienen software de edición de fotos como Adobe PhotoShop. Le sugerimos que utilice PhotoPad de NCH Software si no tiene ningún software de edición.
Ahora, abra PhotoPad y cree un nuevo documento. Por lo general, alrededor de 1920 de ancho, y 4000-5000 píxeles de altura, dependiendo del tamaño de su infografía.
Cómo guardar la imagen
A continuación, haz clic en el botón «Navegador» en la esquina superior izquierda. Aparecerá una ventana de gestión de archivos. Seleccione sus imágenes e impórtelas en el editor.
Selecciona una de las imágenes en la barra de herramientas inferior. Pulsa «CTRL» + «C» para copiar la imagen. A continuación, vuelve a tu archivo principal y pulsa «CTRL» + «V» para pegar la imagen en el documento. Haz clic en el borde exterior de la imagen para moverla y colocarla donde creas conveniente.
Una vez que hayas colocado todas tus imágenes, haz clic en «Archivo» y luego en «Guardar como» y guarda tu imagen como JPG o JPEG. Si el programa dice que no admite transparencias, dale un fondo blanco/negro y guárdala.
Plantillas de acceso en Microsoft Word
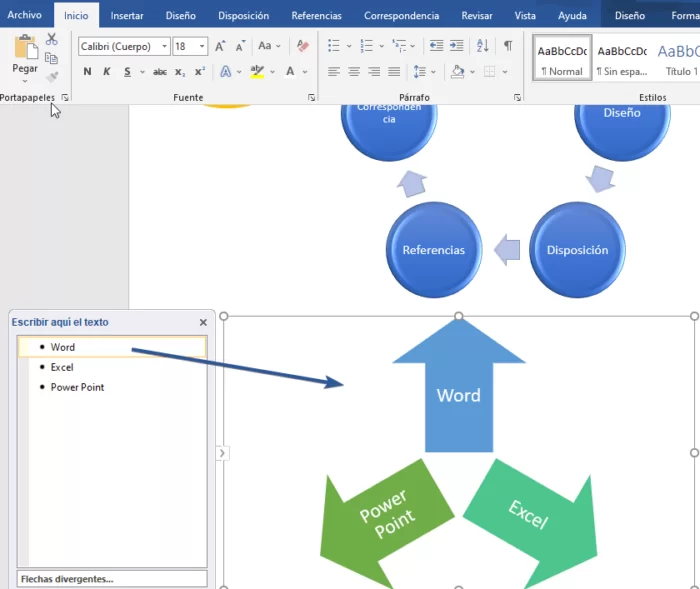
Cuando no tiene experiencia en infografías o poca destreza con Word, un buen truco es aprovechar las plantillas que contiene el programa. Para acceder a estas opciones, utilice los siguientes pasos:
1. Abre Microsoft Word en tu ordenador.
2. Haz clic en la opción «Nuevo», después de abrir Microsoft Word haz clic en nuevo cómo hacer una infografía en Word
3. En la barra de búsqueda, escribe «Infografía».
4. Elige la plantilla que quieras utilizar.
5. Pulsa «Crear».
Ya luego la aventura será mucho más sencilla, será cuestión de adaptarla a tus necesidades y personalizarla. Para guardar o exportar, lo pasos son los mismos que ya te contamos.