En esta artículo vamos a mostrarte 3 maneras distintas para saber cómo recortar una imagen en Photoshop.
Cuando eras niño, ¿recortabas imágenes de papeles o revistas para luego pegarlas en un collage?
Si tu respuesta es afirmativa, te va a encantar cómo puedes hacer eso en Photoshop, sólo que con mucha más precisión. Recortar imágenes o fotos de alta calidad para crear fotocomposiciones es uno de los usos más atractivos de este programa.
¿Cómo recortar una imagen en Photoshop?
Una imagen recortada puede utilizarse para muchas cosas diferentes. Debido a las múltiples necesidades y usos, Adobe Photoshop ofrece numerosas herramientas y técnicas que permiten recortar una imagen y eliminar el fondo.
A continuación hablaremos de tres métodos diferentes. La herramienta de selección rápida, la de seleccionar y emascarar y por gama de colores.
¡No te pierdas nuestra guía definitiva sobre diseño gráfico!
Descubre los mejores cursos en línea, maestrías y programas universitarios para una carrera exitosa en diseño con nuestra "Guía definitiva para estudiar diseño gráfico: Las mejores opciones para una carrera de éxito". Da forma a tu futuro en la industria creativa hoy.Ver Post Leer Después
Método 1: Herramienta de Selección Rápida
Esta herramienta se basa en un pincel que utilizarás para «pintar» el área que quieres seleccionar – hay plugins de Photoshop que pueden ayudar con esto, pero la herramienta integrada se ha vuelto tan buena con las últimas versiones, que ya no son necesarios.
Lo maravilloso de este pincel es que puedes hacer trazos amplios, y automáticamente encontrará los bordes del área para hacer la selección más precisa.
Así que esta es una herramienta que funciona mejor cuando tienes bloques grandes que están claramente separados por el color, el contraste o el enfoque.
Veamos cómo recortar una imagen en Photoshop con esta herramienta:
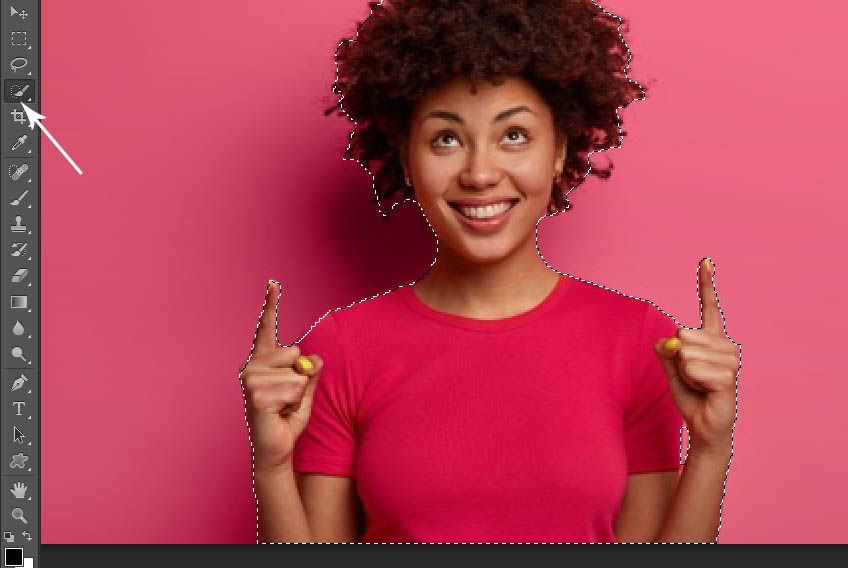
Paso 1: Escoger la herramienta de selección rápida
Adobe Photoshop agrupa las cosas en conjuntos de herramientas que funcionan de manera similar. Así que, como con muchas otras herramientas en Photoshop, primero tienes que abrir el conjunto de herramientas adecuado para encontrar la que necesitas.
En este caso, queremos ir al panel de herramientas a la izquierda de la pantalla y encontrar la herramienta de selección de objetos. Mantén el clic sobre ella para abrir el conjunto de herramientas, y desde allí puedes seleccionar el pincel de Selección Rápida.
Si la Selección Rápida ya estaba seleccionada en el conjunto de herramientas, puedes reactivarla simplemente pulsando la tecla W, que es un atajo de teclado.
Paso 2: Pintar el área a recortar
Selecciona el tamaño de tu pincel en función del área que necesites seleccionar. Si es demasiado grande, corres el riesgo de sobrepasar los bordes y seleccionar algo que no necesitas. A continuación, haz clic y arrastra.
Paso 3: Afinar
Bien, ahora todo lo que tienes que hacer es acercarte y comprobar tu selección. Puedes añadir o eliminar áreas cambiando entre los modos Añadir y Restar en la barra de opciones de la parte superior.
Cuando estés en el modo correcto sólo tienes que hacer clic y arrastrar el pincel de nuevo en el área que necesita ser afinada.
Paso 4: Recortar una imagen en Photoshop
Ahora que el objeto que quieres recortar está seleccionado, si quieres eliminar el fondo puedes borrarlo pulsando la tecla suprimir.
Si por el contrario quieres simplemente ocultarlo, utiliza una máscara de capa. De este modo, siempre tendrás la posibilidad de hacer ajustes más adelante.
Método 2: Seleccionar y enmascarar
La herramienta Seleccionar y Enmascarar fue introducida como reemplazo de la herramienta Refinar Borde. Por lo tanto, si estás usando Adobe Photoshop CS6 no la encontrarás. Es más un espacio de tareas que una herramienta.
Por ello, puedes utilizarla sola para hacer todo el proceso de selección, o como complemento de otra herramienta.
Te voy a mostrar cómo utilizarla para refinar una selección previamente realizada. Pero si quieres hacer todo con ella, puedes abrirla yendo al menú Selección, Seleccionar y Máscara.
Paso 1: Hacer la primera selección
Puedes hacer una selección básica utilizando cualquier herramienta con la que te sientas cómodo. Por ejemplo, la herramienta de selección rápida explicada en el apartado anterior.
Paso 2: Abrir seleccionar y enmascarar
Si tu selección se ve bien pero todavía necesita algo de trabajo, puedes usar Seleccionar y Enmascarar. Por ejemplo, esto puede ayudarte cuando estés seleccionando pelo o piel.
Abre el espacio de tareas haciendo clic en el botón de Seleccionar y Enmascarar de la barra superior. No importa qué herramienta hayas utilizado para hacer tu selección – todas ellas muestran el botón de Seleccionar y Enmascarar. Alternativamente, puede abrirlo desde el menú Selección.
Esto abrirá el espacio de tareas.
Paso 3: Elegir el fondo
Antes de empezar a ajustar su selección, este espacio de trabajo le permite cambiar la forma de ver su imagen para facilitar el trabajo.
En el lado derecho, encontrará el panel de Propiedades. En la parte superior, tiene el Modo de vista. Esto te permitirá cambiar la opacidad del fondo, hacer que tu selección sea negra sobre un fondo blanco, y toda una serie de opciones.
Elige la que te permita ver más detalles. Puedes cambiar esto tantas veces como necesites dependiendo del área en la que estés trabajando.
Paso 4: Afinar los bordes
En el lado izquierdo, tienes el panel de herramientas. Aquí puedes elegir la herramienta que quieres utilizar.
Si estás tratando con pelo o pelaje , elige la herramienta Pincel para refinar bordes. Determina el tamaño y empieza a pintar en el borde que quieres corregir.
Puede utilizar los controles deslizantes del panel de propiedades, como Radio o Pluma, para ajustar la selección.
A continuación, aleja el zoom y comprueba el conjunto de la imagen. Si encuentras algo más que necesites corregir, puedes utilizar cualquiera de las herramientas del panel de la izquierda, como la herramienta Selección rápida.
Cuando hayas terminado, haz clic en Aceptar y el espacio de trabajo de Selección y Máscara se cerrará y creará una nueva Capa con una Máscara para recortar tu imagen.
Método 3: Gama de colores
Como su nombre indica claramente, este método para eliminar el fondo con Photoshop se basa en el color. Sólo tienes que probar el color que quieres que se seleccione y ya está.
Este es un método útil cuando tienes áreas desconectadas y pequeños detalles en un solo color.
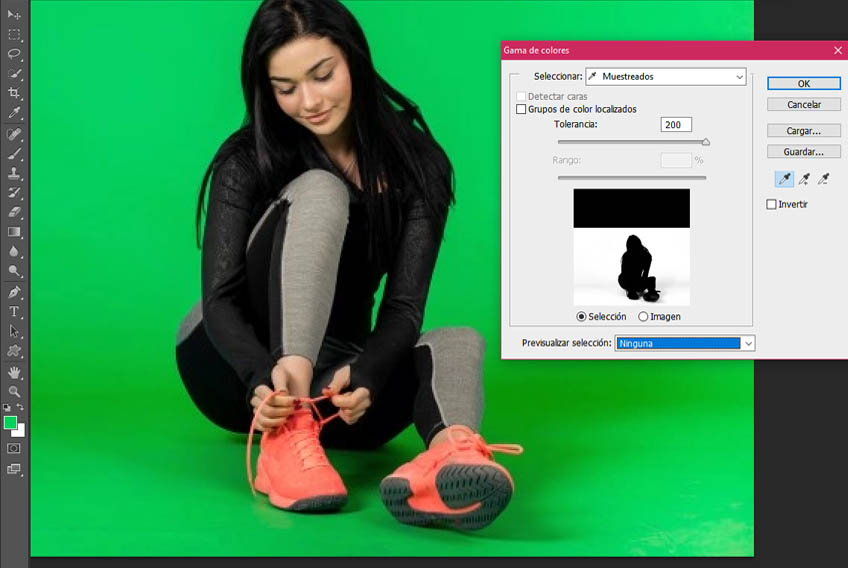
Paso 1: Abrir el cuadro de la gama de colores
Con su imagen abierta en Photoshop, vaya al menú Seleccionar, Gama de colores. Esto abrirá un cuadro de diálogo para que pueda establecer los parámetros de su selección.
Paso 2: Muestras de color
Asegúrate de que la opción de color muestreado está activada en el menú.
A continuación, con el primer cuentagotas haz clic en el color que quieras seleccionar. No pasa nada si todavía no ves ninguna diferencia. Utilizarás los deslizadores para ello.
Paso 3: Ajustar la tolerancia
Utiliza el primer deslizador llamado Tolerancia . Haz clic en él y comienza a arrastrarlo lentamente hacia la derecha.
A medida que el valor suba, se incluirán en la selección más variaciones del color que hayas seleccionado.
Por lo tanto, continúa arrastrándolo hasta que veas el objeto que quieres recortar totalmente negro, pero detente antes de que empiecen a aparecer otros elementos. El valor correcto cambiará de una imagen a otra.
Por cierto, puedes cambiar el modo de vista de Selección a Imagen si te resulta más cómodo.
Una vez que estés satisfecho con ella, haz clic en Aceptar.
Paso 4: Afinar y recortar una imagen en Photoshop
Como puedes ver, este método puede ahorrarte mucho del tedioso trabajo que de otro modo necesitarías si quieres recortar una imagen con otras herramientas.
La desventaja es que a menudo hay que hacer algunos ajustes para conseguirlo. Esto depende de la cantidad de variaciones de color que haya en la imagen.
Se puede hacer un ajuste fino con cualquier herramienta. El método de Selección y Máscara que he descrito antes es muy eficiente para esto.
Una vez que hayas terminado con la selección, añade una máscara si quieres trabajar de forma no destructiva, o elimina el fondo si estás seguro de que no lo vas a necesitar.
¿Conoces otros métodos para recortar una imagen en Photoshop? Déjalo en los comentarios
Eso es todo. Como puedes ver, recortar una imagen en Photoshop se puede hacer utilizando distintos métodos. La mayoría de las veces, necesitarás combinar diferentes herramientas para realizar el trabajo correctamente y de manera profesional.
Si quieres eliminar el fondo, asegúrate de que tu selección sea lo más precisa posible. Así obtendrás el mejor resultado para tu imagen recortada.
Una vez que hayas recortado tu imagen, puedes experimentar con la creación de un collage de todas tus imágenes favoritas.

